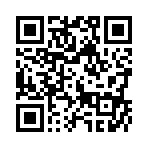2011年03月31日
Word 線が消えない 下線が消えない ---で改行した線
Word...ビジネス社会のスタンダードであり、一般社会人ならWordはある程度使いこなさねばなりません。 一太郎のVer3の時代からワードプロセッサを使い始めた人間としては、なんでこんなもの(Word)がスタンダートになってしまったのか、何か絶対に間違っていると当初思ったものの、しかし一太郎は日本だけですので、こればっかりはどうしようもありませんね。
で、あれこれ言っても仕方ないので、私も結局Wordを独学で勉強して、スタイルを新規作成して、長文の段落番号の自動割り振り、目次の自動作成、脚注の作成、などなどかなりコアな使い方まで出来るようになりました。
しかし、未だに時々操作方法が分からなくなって困り果てるのが、タイトルにあるように「----」を書いて改行したときに出来る線の消し方です。
「Word 線が消えない」
「--- 改行 線が消えない」
といったキーワードでGoogle検索すると解決方法があれこれ見つかりますが、それでも消せない時があるから困ったものです...
そこで、今日はその決定版を書いておきます。
自分のためのメモ書きでもあります(笑)
さて、わざと線を書いてみましょう。
「---」と打って改行しますと、こんな感じになります。

これを今から消してみますが、
まず最初にすべきことは文章の保存です。
そうです、最悪何かのミスで文章全体が消えてしまっては困りますので、こういった不慣れな操作をするときには必ず保存しておきます。
絶対に消えては困る文章のときは、バックアップとして別の場所にも保存しておくと良いですよ。
さあ、実際に消す方法です。
この線の上のほうにある文章1列を含んだ複数の行を選択します。
線が書かれているその1行だけではダメなことが多いです、必ず複数選択します。

次にWordのメニューからスタイルを設定する画面から「見出し」が見えるようにします。

そして、例えば「見出し6」をクリックして、先ほど選択した複数行のスタイルを見出し6にしてしまいます。
※「見出し」以外の設定では消えないことがある。
すると! 線は消えました!
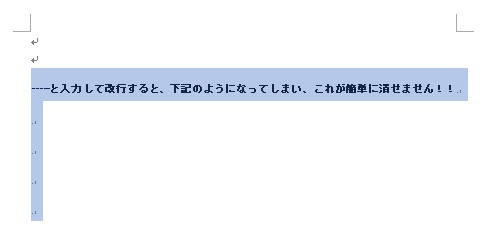
このままでは見出し6のスタイルですから、元のスタイルにまた戻してやってください。
例えば「標準」に戻すと、文字の大きさが書きだしたときの設定から標準になったため右端が折り返しになってしまいましたが、無事あの憎き線は消えています。

あとは、この複数行のスタイル設定をやり直せばよいだけです。
なお本来は罫線なので、罫線のメニューの中から、
「種類」を「罫線なし」にして「ok」すると良いハズなのですが、それでも消えないときはここで書いた方法で消えます。
※余談ですが、一太郎は2008年度版を持っています。 スタイル設定の動作が安定していて好きなので長文を書くときはこれで書いて、最後の最後にWord形式で書きだすか、PDFで書き出します。
とはいえ...最初からWordで書くことのほうが多く、次第に出番は少なくなりました。
で、あれこれ言っても仕方ないので、私も結局Wordを独学で勉強して、スタイルを新規作成して、長文の段落番号の自動割り振り、目次の自動作成、脚注の作成、などなどかなりコアな使い方まで出来るようになりました。
しかし、未だに時々操作方法が分からなくなって困り果てるのが、タイトルにあるように「----」を書いて改行したときに出来る線の消し方です。
「Word 線が消えない」
「--- 改行 線が消えない」
といったキーワードでGoogle検索すると解決方法があれこれ見つかりますが、それでも消せない時があるから困ったものです...
そこで、今日はその決定版を書いておきます。
自分のためのメモ書きでもあります(笑)
さて、わざと線を書いてみましょう。
「---」と打って改行しますと、こんな感じになります。

これを今から消してみますが、
まず最初にすべきことは文章の保存です。
そうです、最悪何かのミスで文章全体が消えてしまっては困りますので、こういった不慣れな操作をするときには必ず保存しておきます。
絶対に消えては困る文章のときは、バックアップとして別の場所にも保存しておくと良いですよ。
さあ、実際に消す方法です。
この線の上のほうにある文章1列を含んだ複数の行を選択します。
線が書かれているその1行だけではダメなことが多いです、必ず複数選択します。

次にWordのメニューからスタイルを設定する画面から「見出し」が見えるようにします。

そして、例えば「見出し6」をクリックして、先ほど選択した複数行のスタイルを見出し6にしてしまいます。
※「見出し」以外の設定では消えないことがある。
すると! 線は消えました!
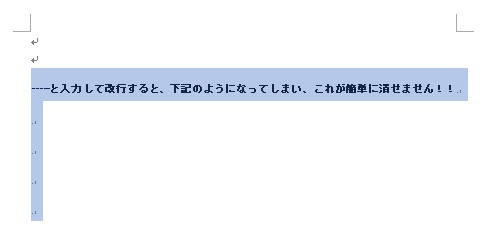
このままでは見出し6のスタイルですから、元のスタイルにまた戻してやってください。
例えば「標準」に戻すと、文字の大きさが書きだしたときの設定から標準になったため右端が折り返しになってしまいましたが、無事あの憎き線は消えています。

あとは、この複数行のスタイル設定をやり直せばよいだけです。
なお本来は罫線なので、罫線のメニューの中から、
「種類」を「罫線なし」にして「ok」すると良いハズなのですが、それでも消えないときはここで書いた方法で消えます。
※余談ですが、一太郎は2008年度版を持っています。 スタイル設定の動作が安定していて好きなので長文を書くときはこれで書いて、最後の最後にWord形式で書きだすか、PDFで書き出します。
とはいえ...最初からWordで書くことのほうが多く、次第に出番は少なくなりました。
Posted by たなか at 17:01│Comments(2)
│雑記
この記事へのコメント
わぁ~どうしましょう!
困りましたねぇ~(^^ゞ
(っと、Word を全く使えない僕なので適当なコメントをしちょこうっと・・・)
困りましたねぇ~(^^ゞ
(っと、Word を全く使えない僕なので適当なコメントをしちょこうっと・・・)
Posted by 黄昏呑兵衛(けんちゃん) at 2011年03月31日 17:36
at 2011年03月31日 17:36
 at 2011年03月31日 17:36
at 2011年03月31日 17:36うれしいわぁ~どうでもいいコメントでん書いてくれる人がおるちゅうことは。
Posted by たなか at 2011年03月31日 22:15