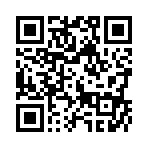2011年01月10日
パソコンの動きを軽くする
今日はパソコン(Windows)の動きを軽くするソフトの紹介です。
Glary Utilities
これは、レジストリ内部の不要な箇所を取り除いたり、パソコン内の不要ファイルを消してくれたり、スパイウェアを見付け出して消してくれたり、といったことをワンクリックでやってくれる便利ソフトです。
このソフトを使うと確かに動きは改善されました。 劇的というわけにはいきませんが、起動スピードは以前より目に見えて向上、シャットダウンスピードも早くなりました。
また、身の回りの他のパソコン(合計すると6台)にもインストールして使ってみましたが、同じく改善はありましたし、心配されるトラブルは起きていません。
※6台の内5台はWindows XP、1台はWindows7です。
なお、定期的に動かす必要があります。 多量にファイルを削除したり、ソフトをインストールしたりといった作業をした日には必ず動かすようにしています。 あとは思い出したときに。
約半年は使っていますが、使わないより確実に良いという印象を受けています。
ですので、みなさんにもオススメかな?と思いまして。
でも...ご利用はあくまでも自己責任でお願いしますよ、こういうのはいったい何が起きるか分かりません。 例えばこのソフトを動かしている最中に停電が起きたりとかした場合...普通に電源が落ちた時とは違って、たぶん恐ろしいことになると思います...
レジストリというファイルを直接触るソフトですので...
※なお、トラブル時に私に問い合わせされても対応出来ませんのであしからず。
ということで、すべて自ら対応するとの前提で、下記をお読みください。
さて、まずはダウンロードしてインストールする手順です。
ここへアクセス
http://www.glaryutilities.com/
Glary Utilities PROではなくて、ただのGlary Utilities の「DOWN LOAD」をクリックします。
次のページでも、Glary Utilities Freeと書かれたほうの「Download Now」(緑色)をクリックします。
PROと書かれたほうは有償版です。

cnetのDownload.comというサイトが自動で開くので、「Download Now」をクリック。
すると「gusetup.exe」というファイルのダウンロードが始まります。

ダウンロードが終わりましたら、gusetup.exeをダブルクリックしていよいよインストール開始ですが、注意点がありますので、ゆっくり進めます。
まずは言語を選びます。

「次へ」

同意するなら「同意する」をクリック

「次へ」

さあ、ここです、要注意!!
Ask Toolbarをインストールして良いか?というわけですが、このツールバーはこのユーティリティとは無関係ですので、使用したくなかったら、チェックを外す必要があります。
私は不要ですので外します。
「Set Ask as....」のチェックを外し、次に
「I accept the ....」のチェックを外します。

そして、「次へ」

「次へ」

「次へ」

「次へ」

「インストール」

ファイル展開を待って、

最後のセットアップ。

はい、お疲れ様!
「Glary Utilitiesを実行する」に印をいれたままだとこの直後に自動でソフトが起動してくれます。
さて、これが起動したときの画面です。

「1-クリック メンテナンス」
これが便利なんです。 さっそく「問題点をスキャン」をクリックしますと、

こんなふうに、次々に問題点が無いかチェックしてくれて、一旦停止しますので、
あとは「問題点を修復」をクリックするだけです。

はい、無事解決しました。
2回目以後の使い方は、
このソフトを起動して --> 問題点をスキャンして --> 修復して --> 終了!
という使い方を繰り返すだけです。
-----------------
以下は少しばかり別のメニューを見てみます。
最適化&性能向上の中にある「Registry Defrag」です。 これはレジストリのサイズを減らすのに役立つと思います。 サイズが減れば動きもよくなるということで。


以下、実際に動かすと、これ以外の操作が一時的に出来なくなりますのでびっくりしないでください。

上に書いていますように、他のソフトをすべて終了しておいたほうが安心です。
なお、これは滅多に動かさなくて良いと思います。 半年に1回くらい?
以上です。
Glary Utilities
これは、レジストリ内部の不要な箇所を取り除いたり、パソコン内の不要ファイルを消してくれたり、スパイウェアを見付け出して消してくれたり、といったことをワンクリックでやってくれる便利ソフトです。
このソフトを使うと確かに動きは改善されました。 劇的というわけにはいきませんが、起動スピードは以前より目に見えて向上、シャットダウンスピードも早くなりました。
また、身の回りの他のパソコン(合計すると6台)にもインストールして使ってみましたが、同じく改善はありましたし、心配されるトラブルは起きていません。
※6台の内5台はWindows XP、1台はWindows7です。
なお、定期的に動かす必要があります。 多量にファイルを削除したり、ソフトをインストールしたりといった作業をした日には必ず動かすようにしています。 あとは思い出したときに。
約半年は使っていますが、使わないより確実に良いという印象を受けています。
ですので、みなさんにもオススメかな?と思いまして。
でも...ご利用はあくまでも自己責任でお願いしますよ、こういうのはいったい何が起きるか分かりません。 例えばこのソフトを動かしている最中に停電が起きたりとかした場合...普通に電源が落ちた時とは違って、たぶん恐ろしいことになると思います...
レジストリというファイルを直接触るソフトですので...
※なお、トラブル時に私に問い合わせされても対応出来ませんのであしからず。
ということで、すべて自ら対応するとの前提で、下記をお読みください。
さて、まずはダウンロードしてインストールする手順です。
ここへアクセス
http://www.glaryutilities.com/
Glary Utilities PROではなくて、ただのGlary Utilities の「DOWN LOAD」をクリックします。
次のページでも、Glary Utilities Freeと書かれたほうの「Download Now」(緑色)をクリックします。
PROと書かれたほうは有償版です。

cnetのDownload.comというサイトが自動で開くので、「Download Now」をクリック。
すると「gusetup.exe」というファイルのダウンロードが始まります。

ダウンロードが終わりましたら、gusetup.exeをダブルクリックしていよいよインストール開始ですが、注意点がありますので、ゆっくり進めます。
まずは言語を選びます。

「次へ」

同意するなら「同意する」をクリック

「次へ」

さあ、ここです、要注意!!
Ask Toolbarをインストールして良いか?というわけですが、このツールバーはこのユーティリティとは無関係ですので、使用したくなかったら、チェックを外す必要があります。
私は不要ですので外します。
「Set Ask as....」のチェックを外し、次に
「I accept the ....」のチェックを外します。

そして、「次へ」

「次へ」

「次へ」

「次へ」

「インストール」

ファイル展開を待って、

最後のセットアップ。

はい、お疲れ様!
「Glary Utilitiesを実行する」に印をいれたままだとこの直後に自動でソフトが起動してくれます。
さて、これが起動したときの画面です。

「1-クリック メンテナンス」
これが便利なんです。 さっそく「問題点をスキャン」をクリックしますと、

こんなふうに、次々に問題点が無いかチェックしてくれて、一旦停止しますので、
あとは「問題点を修復」をクリックするだけです。

はい、無事解決しました。
2回目以後の使い方は、
このソフトを起動して --> 問題点をスキャンして --> 修復して --> 終了!
という使い方を繰り返すだけです。
-----------------
以下は少しばかり別のメニューを見てみます。
最適化&性能向上の中にある「Registry Defrag」です。 これはレジストリのサイズを減らすのに役立つと思います。 サイズが減れば動きもよくなるということで。


以下、実際に動かすと、これ以外の操作が一時的に出来なくなりますのでびっくりしないでください。

上に書いていますように、他のソフトをすべて終了しておいたほうが安心です。
なお、これは滅多に動かさなくて良いと思います。 半年に1回くらい?
以上です。
Posted by たなか at 14:52│Comments(2)
│ソフトウェア
この記事へのコメント
パソコンも良いけど、
僕の身体が軽くなる方法って、無いかしら?(笑)
僕の身体が軽くなる方法って、無いかしら?(笑)
Posted by 黄昏呑兵衛(けんちゃん) at 2011年01月10日 15:47
at 2011年01月10日 15:47
 at 2011年01月10日 15:47
at 2011年01月10日 15:47体が軽くなる方法....見つかったら、こそっと教えてください(笑)
ps:
ここんとこ忙しかったです~、お返事遅れました。 やれやれ、今日は久々にアップしよう~
ps:
ここんとこ忙しかったです~、お返事遅れました。 やれやれ、今日は久々にアップしよう~
Posted by たなか at 2011年01月15日 09:10